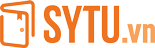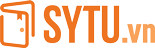Giải bài tập sách bài tập (SBT) tin học lớp 8 Chân trời sáng tạo bài 11B Tẩy, tạo hiệu ứng cho ảnh
Giải bài tập sách bài tập (SBT) tin học lớp 8 Chân trời sáng tạo bài 11B Tẩy, tạo hiệu ứng cho ảnh
Trong bài viết này, chúng ta sẽ cùng nhau tìm hiểu về cách tẩy và tạo hiệu ứng cho ảnh trong sách bài tập (SBT) tin học lớp 8. Sytu sẽ hướng dẫn chi tiết từng bước giải các câu hỏi và bài tập, giúp bạn hiểu rõ và nhanh chóng áp dụng kiến thức vào thực hành. Hy vọng rằng thông qua việc này, bạn sẽ có thêm kiến thức và kỹ năng mới trong lĩnh vực này.
Bài tập và hướng dẫn giải
Câu hỏi 1: Điền từ phù hợp vào chỗ chấm.
Cách thực hiện tẩy chi tiết không mong muốn trên ảnh:...................... vùng ảnh có chi tiết không mong muốn bằng……………………
(nhưng không chứa chi tiết cần tẩy).
Câu hỏi 2: Sắp xếp các thao tác dưới đây theo thứ tự để thực hiện tạo hiệu ứng làm mờ vùng viền của bức ảnh.
a) Chọn thông số Hardness.
b) Thay đổi thông số bán kính (Radius).
c) Chọn công cụ Clone Stamp.
d) Kéo thả dấu + vào tâm của vùng cần làm nổi bật.
e) Chọn Vignette.
g) Chọn OK.
h) Thay đổi thông số mức độ làm mờ (Density).
Câu hỏi 3: Chọn phương án đúng nhất.
Kĩ thuật tẩy chi tiết trên ảnh có thể được sử dụng để:
A. Phục chế ảnh (tẩy các vết xước, vết ố vàng, bong tróc trên các ảnh cũ).
B. Chỉnh sửa ảnh chân dung (tẩy mụn, vết xước trên ảnh chân dung).
C. Bổ sung một số chi tiết để bức ảnh thêm hoàn chỉnh.
D. Cả ba phương án A, B và C.
Câu hỏi 4: Trong Bảng 1, hãy ghép mỗi mục ở cột bên trái với một mục ở cột bên phải để được một phát biểu đúng về tẩy chi tiết trên ảnh.
Bảng 1. Một số lưu ý khi thực hiện tẩy chi tiết trên ảnh bằng công cụ nhân bản vùng ảnh
1) Công cụ nhân bản vùng ảnh | a) có kích thước vừa đủ bao quanh chi tiết cần tẩy. |
2) Nên phóng to khu vực ảnh cần xử lí | b) thì vùng ảnh dán đè càng hoà đồng với vùng ảnh xung quanh. |
3) Thông số độ nét vùng biên càng nhỏ | c) thích hợp để tẩy chi tiết không mong muốn trong ảnh. |
4) Nên chọn kích thước bút vẽ để vòng tròn (có dấu + bên trong) | d) khi thực hiện chọn, nhân bản và dán đè vùng ảnh nhân bản lên vùng ảnh có chi tiết cần tẩy. |
Câu hỏi 5: Sắp xếp các thao tác dưới đây theo thứ tự để thực hiện tạo ảnh phác hoạ bằng hiệu ứng Pencil Sketch.
a) Chọn Pencil Sketch.
b) Thay đổi thông số mức độ chi tiết của phác hoạ (Range).
c) Thay đổi thông số kích thước nét bút chì (Pencil tip size).
d) Chọn Artistic.
e) Chọn OK.
g) Chon the Effects.
Câu hỏi 6: Trong Bảng 2, hãy ghép mỗi mục ở cột bên trái với một mục ở cột bên phải để được một phát biểu đúng về tạo ảnh phác hoạ.
Bảng 2. Một số lưu ý khi thực hiện tạo ảnh phác hoạ
1) Thông số kích thước nét bút chì càng nhỏ, | a) phác họa càng chi tiết. |
2) Thông số mức độ chi tiết càng cao, | b) kết quả áp dụng hiệu ứng được hiển thị ngay để xem trước. |
3) Khi thay đổi thông số kích thước nét bút chì, mức độ chi tiết, | c) nét vẽ càng mảnh. |
Câu hỏi 7: Sắp xếp các thao tác dưới đây theo thứ tự để thực hiện làm nổi đối tượng bằng hiệu ứng Vignette.
a) Chọn Photo.
b) Kéo thả dấu + vào tâm của vùng cần làm nổi bật.
c) Chọn Vignette.
d) Chọn thẻ Effects.
e) Thay đổi thông số mức độ làm mờ (Density).
g) Thay đổi thông số bán kính (Radius).
h) Chọn OK.
Câu hỏi 8: Hãy ghép mỗi mục ở cột bên trái với một mục ở cột bên phải để được một phát biểu đúng về làm nổi bật đối tượng bằng hiệu ứng làm mờ vùng viền của bức ảnh. Bảng 3. Một số lưu ý khi làm nổi bật đối tượng bằng hiệu ứng làm mờ vùng viền của bức ảnh
1) Thông số bán kính càng cao, | a) kết quả áp dụng hiệu ứng được hiển thị ngay để xem trước. |
2) Khi thay đổi tâm, bán kính và mức độ làm mờ, | b) vùng viên càng tối. |
3) Thông số mức độ làm mờ càng cao, | c) vùng ảnh cần làm nổi bật càng rộng. |
Câu hỏi 9: Điển từ phù hợp vào chỗ chấm.
Hiệu ứng làm mờ vùng viền của bức ảnh thường được sử dụng để………., từ đó sẽ ............
Câu hỏi 10: Trong Bảng 4, hãy đánh dấu ý để chọn những đặc điểm chính của mỗi định dạng tệp ảnh.
Bảng 4. Đặc điểm chính của một số định dạng tệp ảnh
Đặc điểm | Định dạng | ||
.pdn | .png | .jpg | |
Lưu ảnh dưới dạng các lớp ảnh, kèm theo lịch sử quá trình xử lí ảnh. | |||
Chất lượng hình ảnh bị giảm do một số chi tiết trên ảnh có thể bị mất khi nén ảnh, khó khôi phục nguyên gốc. | |||
Lưu ảnh kết quả với chất lượng cao, sắc nét. | |||
Không lưu dưới dạng các lớp ảnh và không lưu lịch sử quá trình xử lí. | |||
Lưu ảnh đang trong quá trình chỉnh sửa để sau đó có thể mở ra và tiếp tục thực hiện công việc xử lí ảnh. | |||
Dung lượng lớn do chất lượng hình ảnh được giữ nguyên khi nén ảnh. | |||
Thường được sử dụng khi cần giảm dung lượng tệp ảnh mà không quá quan tâm đến chất lượng hình ảnh. | |||
Câu hỏi 11: Hãy ghép mỗi tình huống xử lí ảnh ở cột bên trái với một công cụ xử lí ở cột bên phải cho phù hợp.
Bảng 5. Tình huống và công cụ xử lí ảnh tương ứng
Tình huống xử lí ảnh | Công cụ xử lí |
1) Tẩy chi tiết không mong muốn trên bức ảnh. | a) Hiệu ứng Pencil Sketch, Ink Sketch, Oil Painting. |
2) Làm vùng xung quanh của bức ảnh tối đi để làm nổi bật đối tượng chính. | b) Nhân bản vùng ảnh (Clone Stamp). |
3) Chuyển một bức ảnh sang bức ảnh phác hoạ bằng bút chì, bút mực hay bức ảnh sơn dầu. | c) Hiệu ứng làm mờ vùng viền (Vignette). |
Câu hỏi 12: Trong Bảng 6, hãy ghép mỗi yêu cầu lưu ảnh ở cột bên trái với một định dạng tập phù hợp ở cột bên phải.
Bảng 6. Yêu cầu lưu ảnh và định dạng tương ứng
Yêu cầu lưu ảnh | Định dạng |
1) Lưu ảnh đang chỉnh sửa để hôm sau tiếp tục xử lí. | a).png |
2) Lưu ảnh em chụp được khi đi du lịch để chia sẻ trên mạng xã hội. | b).jpg |
3) Lưu ảnh chân dung của em ra tệp để gửi đi in | c).pdn. |
THỰC HÀNH
Câu hỏi 13: Hãy sử dụng côg cụ Clone Stamp để thực hiện tẩy những chi tiết không mong muốn trong ảnh chân dung của em hay trong bức ảnh của gia đình em.
Câu hỏi 14: Thực hiện sưu tầm một số bức ảnh và chỉnh sửa ảnh (cắt, xoay, ghép, thêm chữ, tạo hiệu ứng, tẩy chi tiết không mong muốn, ...) để tạo thành một bức ảnh về một chủ đề do em lựa chọn (ví dụ như ngày Nhà giáo Việt Nam 20/11, ngày Quốc tế Phụ nữ 8/3, ngôi trường em đang học, quê hương em đang sinh sống, ...).