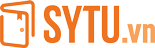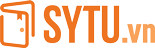Giải bài tập sách bài tập (SBT) tin học lớp 8 cánh diều bài 3 Biểu đồ trong phần mềm bảng tính
Hướng dẫn giải bài 3 Biểu đồ trong phần mềm bảng tính sách bài tập (SBT) tin học lớp 8 Cánh Diều
Trong vở bài tập này, chúng ta sẽ học cách vẽ biểu đồ trong phần mềm bảng tính. Đây là kỹ năng quan trọng giúp chúng ta biểu diễn dữ liệu một cách trực quan và dễ hiểu. Hãy cùng nhau tìm hiểu cách thực hiện từng bước sau:
E12. Ghép nối giữa tình hướng thực tế và loại biểu đồ phù hợp
Trả lời: 1 – B 2 – C 3 – A
E13. Ghép nối giữa thao tác cần hiệu chỉnh biểu đồ và nút lệnh tương ứng trên dải lệnh Chart Tools\Design
Trả lời: 1 – B 2 – C 3 – D 4 – A E
E14. Hoàn thành các bước vẽ biểu đồ cột so sánh điểm môn Toán và điểm môn Chuyên
Trả lời: 1) Chọn vùng dữ liệu chứa tên của các thí sinh tại địa chỉ khối… 2) Giữ phím Ctrl 3) Tiếp tục chọn vùng dữ liệu tương ứng điểm môn Toán tại địa chỉ khối… và điểm môn Chuyên tại địa chỉ khối … 4) Nháy chuột vào dải lệnh Insert, tạo nhóm lệnh Chart, nháy chuột vào nút lệnh … và chọn mẫu biểu đồ cột cần tạo
E15. Tạo các biểu đồ so sánh điểm và tổng điểm của các thí sinh
Trả lời: 1) Chọn cột “Họ tên” và cột “Tổng” 2) Insert => Charts => Chọn dạng biểu đồ cột 3) Chọn cột “Họ tên” và cột “Toán”, “Văn”, “Chuyên” 4) Insert => Charts => Chọn dạng biểu đồ cột 5) Chọn cột “Họ tên” và cột “Chuyên” 6) Insert => Charts => Chọn dạng biểu đồ cột
E16. Thực hiện tạo biểu đồ so sánh số lượng nhập và đơn giá của các mặt hàng
Trả lời: 1) Chọn cột “Tên hàng” và cột “Số lượng” 2) Insert => Charts => Chọn dạng biểu đồ cột 3) Chọn cột “Tên hàng” và cột “Đơn giá” 4) Insert => Charts => Chọn dạng biểu đồ cột
E17. Tính tổng số loại huy chương và tạo biểu đồ thể hiện tỉ lệ phần trăm
Trả lời: 1) Dùng hàm SUM để tính tổng số huy chương cuối mỗi cột 2) Chọn vùng dữ liệu C2:E2 và C11:E11 3) Insert => Charts => Chọn dạng biểu đồ tròn
Với các bước trên, hy vọng bạn sẽ tự tin hơn trong việc vẽ biểu đồ trong phần mềm bảng tính. Chúc bạn học tốt!