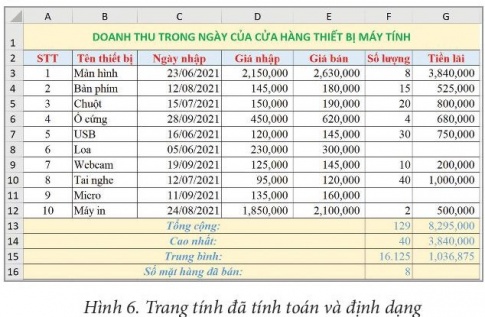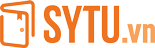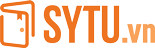Giải bài tập 10 Sử dụng hàm để tính toán
Phân tích sách Giải bài tập 10 Sử dụng hàm để tính toán
Sách "Giải bài 10: Sử dụng hàm để tính toán" là một sách tin học dành cho học sinh lớp 7. Sách cung cấp phần đáp án chuẩn và hướng dẫn giải chi tiết cho từng bài tập trong chương trình học của sách giáo khoa. Mục tiêu của sách là giúp học sinh hiểu và nắm vững kiến thức bài học.
Đầu tiên, sách mô tả một bảng theo dõi quyên góp sách giáo khoa cho các bạn học sinh vùng khó khăn của một trường trung học cơ sở. Sách đưa ra các phương pháp tính toán như Tổng mỗi lớp, Tổng mỗi loại, Trung bình, Cao nhất, Thấp nhất, Số lớp đã quyên góp sách.
Sách giới thiệu về cách sử dụng hàm SUM để tính Tổng mỗi lớp và các hàm khác như AVERAGE, MAX, MIN, COUNT để tính các giá trị khác nhau. Đồng thời, sách cũng hướng dẫn cách nhập hàm vào ô tính và sao chép hàm sang các ô khác.
Sách còn nhấn mạnh về việc quan sát và phân tích các hàm số trong bảng tính, giúp học sinh hiểu rõ hơn về cách hoạt động của các hàm trong Excel. Sách kết thúc bằng việc đưa ra ví dụ cụ thể và yêu cầu học sinh thực hành các phương pháp tính toán đã hướng dẫn.
Trong tổng thể, sách "Giải bài tập 10 Sử dụng hàm để tính toán" là một nguồn tư liệu hữu ích giúp học sinh lớp 7 rèn luyện kỹ năng tính toán và sử dụng hàm trong Excel một cách hiệu quả. Sách mang đến kiến thức bổ ích và các phương pháp thực hành cụ thể giúp học sinh áp dụng vào thực tế.
Bài tập và hướng dẫn giải
LUYỆN TẬP
Phát biểu nào sau đây là sai?
A. Nhập hàm số vào ô tính được thực hiện tương tự như nhập công thức vào ô tính.
B. Có thể sao chép hàm số bằng hai cách: sử dụng các lệnh Copy, Paste và sử dụng tính năng tự động đền dữ liệu (Autofill).
C. Các hàm SUM, AVERAGE, MAX, MIN, COUNT chỉ tính toán trên các ô tính dữ liệu số, bỏ qua các ô tính có dữ liệu chữ, ô tính trống.
D. Khi sao chép (hay di chuyển) hàm, vị trí tương đối giữa các ô, địa chỉ là tham số của hàm và ô tính chứa hàm không thay đổi.
E. Tương tự như hàm, các công thức có sử dụng địa chỉ ô tính chỉ tính toán trên các ô dữ liệu số, bỏ qua các ô tính có dữ liệu chữ, ô tính trống.
THỰC HÀNH
Câu 1. Mở bảng tính Quyengop.xlsx đã lưu ở Bài 9 và thực hiện theo các yêu cầu sau:
a) Lựa chọn hàm phù hợp và nhập hàm vào ô tính G3 để tính tổng mỗi lớp cho lớp 6A và thực hiện sao chép hàm để tính cho các lớp còn lại.
b) Lựa chọn hàm phù hợp và nhập hàm vào các ô tính D23, D24, D25, D26, D27 để tính Tổng mỗi loại, Trung bình, Cao nhất, Thấp nhất, Số lớp quyên góp được cho cột Toán. Thực hiện sao chép hàm để tính cho các cột Ngữ Văn, Tin học và Tổng mỗi lớp.
c) Thực hiện cập nhật thông tin tình hình quyên góp, quan sát và cho biết kết quả của hàm thay đổi trong trường hợp nào sau đây:
- Cập nhật dữ liệu chữ vào ô tính trống.
- Xóa dữ liệu trong ô tính đang chứa dữ liệu chữ.
- Thay dữ liệu chữ trong ô tính bằng dữ liệu số.
- Thay dữ liệu số trong ô tính bằng dữ liệu chữ.
- Chỉnh sửa giá trị số trong ô tính đang chứa dữ liệu số.
- Thay dữ liệu chữ trong ô tính bằng dữ liệu ngày.
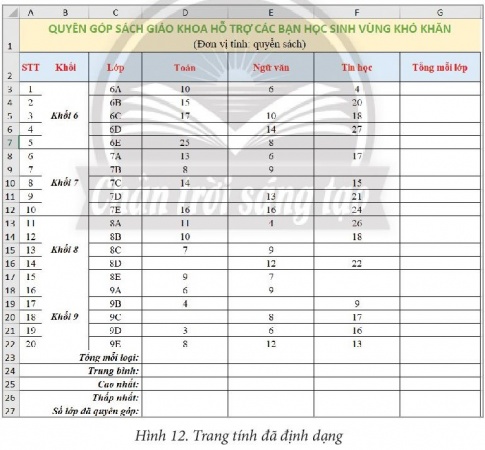
Câu 2. Mở bảng tính Doanhthu.xlsx (do giáo viên cung cấp, như Hình 5).
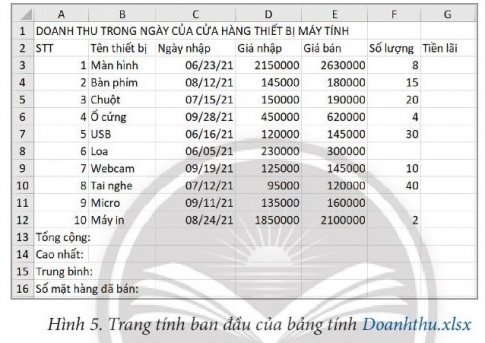
a) Lập công thức tính tiền lãi của mặt hàng đầu tiên. Sao chép công thức để tính Tiền lãi cho các thiết bị còn lại (Tiền lãi = (Giá bán - Giá nhập) x Số lượng).
b) Sử dụng hàm phù hợp để Tổng cộng, Cao nhất, Trun bình của Số lượng, Tiền lãi và Số mặt hàng đã bán.
c) Định dạng bảng tính, chọn khuôn dạng trình bày dữ liệu và căn chỉnh dữ liệu để có bảng tính tương tự Hình 6.